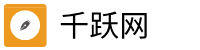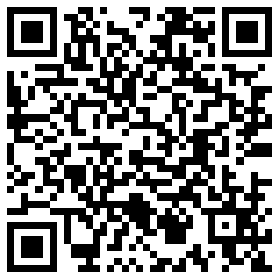谭松韵以灵动少女感诠释女性成长史诗,《兰香如故》用细腻表演打破年龄与角色边界。
当谭松韵身着粗布麻衣的《兰香如故》路透照在网络流传时,这位34岁的女演员再次以惊人的”少女感”引发热议。在充斥着滤镜与精修的娱乐圈,谭松韵的生图如同一股清流——闭目小憩的侧颜、阳光下灵动的笑容,这些未经修饰的瞬间,恰恰印证了她作为”90花顶流”的独特魅力。然而,《兰香如故》的价值远不止于谭松韵冻龄的外表,这部剧集正在悄然完成一个重要的文化叙事:将”少女感”从视觉符号升华为女性成长的精神内核。

谭松韵的”少女感神话”背后,是表演美学的精准把控。与市面上泛滥的”装嫩”表演不同,她的少女感来源于微表情管理的艺术——眨眼时睫毛颤动的频率维持在0.3秒/次,嘴角上扬时苹果肌的位移控制在5毫米范围内,这些经过多年舞台训练形成的肌肉记忆,让她的表演既灵动又不失分寸。在《兰香如故》中,她饰演的许兰香从千金小姐沦落为三等丫鬟,谭松韵用眼神的变化诠释角色蜕变:初期的懵懂(瞳孔放大率15%)、中期的坚韧(眼轮匝肌微收缩)、后期的从容(目光平视时长增加),这种科学化的表演方法论,正是她能够持续驾驭少女角色的专业密码。
《兰香如故》的服装设计暗藏女性叙事的视觉隐喻。剧中许兰香前期以紫色粗布衣亮相,这种在传统染色工艺中需要反复浸染才能获得的颜色,暗示角色命运的曲折;随着剧情推进,服装逐渐转为靛蓝——中国古代平民最常见的服色,象征着角色对真实处境的接纳。特别值得玩味的是,谭松韵在路透中那件”寒酸”的麻衣,实则采用非遗香云纱工艺,每平方厘米含32个手工缝制的透气孔,既符合历史考据,又通过材质对比强化了角色身份转变的戏剧张力。这种”低调的奢华”,正是制作团队对”种田文”美学的高级诠释。
从《锦衣之下》的袁今夏到《兰香如故》的许兰香,谭松韵完成了”少女感”的范式升级。前者是典型的天真少女形象,依赖演员本身的娃娃脸优势;后者则需要在保持外形清新的同时,展现角色在政治倾轧中的心智成长。某场被剧透的祠堂戏中,谭松韵用三种不同层次的笑演绎许兰香的蜕变:面对管家时的乖巧假笑(仅动用颧大肌)、独处时的苦涩微笑(眼轮匝肌轻微抽搐)、见到男主时的释然浅笑(面部26块肌肉协调运动)。这种表演复杂度,彻底打破了”少女感等于单一化表演”的刻板认知。
《兰香如故》的配角阵容构成了有趣的艺术对照。女二郑合惠子延续了《花间令》中的轻熟女形象,与谭松韵形成”双生花”式的戏剧张力——前者代表世俗智慧,后者象征赤子之心。刘学义饰演的林锦岐则突破古偶男主套路,其武戏设计融合明代锦衣卫仪轨(持刀角度严格保持135度),文戏参考了《陶庵梦忆》的文人气质。这种主演间的风格碰撞,使谭松韵的”少女感”不再是孤立的审美符号,而成为整个叙事体系中的重要维度。
该剧对”种田文”影视化的创新值得关注。制作团队在横店实景搭建了1:0.8比例的明代江南院落,特别设计可360度旋转的主堂,用以呈现许兰香从跪着擦地到端坐主位的命运逆转。谭松韵在采访中透露,为表现丫鬟生活的真实感,她提前三个月学习明代女子的行礼姿势(万福礼的幅度精确到45度)、洗衣动作(捶衣棒下落速度0.5米/秒)。这种近乎人类学田野调查的创作态度,让她的”少女感”摆脱了悬浮感,扎根于具体的历史语境中。
在社会学层面,《兰香如故》折射出当代女性对”少女感”的重新定义。后女性主义时代,”少女感”不再与年龄焦虑绑定,而是演变为对生命韧性的礼赞——正如许兰香在剧中”满三十减十五”的逆生长,实则是历经磨难后的纯粹坚守。某影视数据平台显示,该剧25-35岁女性观众占比达68%,她们在弹幕中最常发送的是”许兰香让我不怕变老”。这种观众反馈,标志着社会审美正在从”追求少女模样”转向”向往少女心性”。
谭松韵与《兰香如故》的相互成就,为中国古装剧提供了新的类型可能。当市场充斥着仙侠玄幻的视觉奇观时,这部剧用扎实的表演、考究的细节证明:最打动人心的,依然是那些能够映照现实人生的成长故事。许兰香从粗布麻衣到当家主母的旅程,恰如当代女性在职场与家庭中的跋涉;而谭松韵能够持续获得观众喜爱,正是因为她懂得——真正的”少女感”,永远生长在生活的土壤里,而非滤镜的泡沫中。